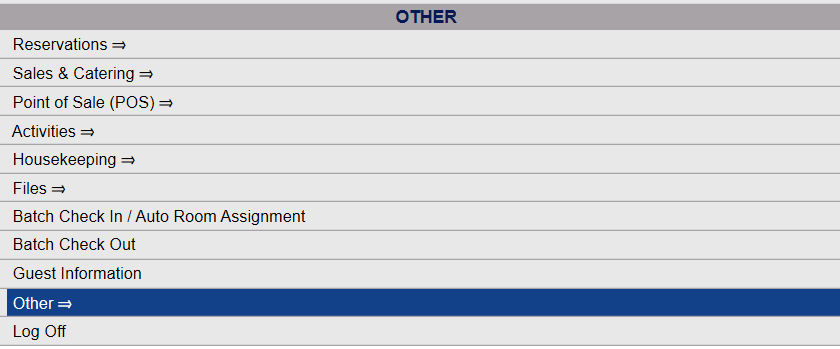Click the icon on the left for the Full menu.
![]()
This will display the Full menu in a tabular form, with four sections, Registration, Status, Cashier and Other.
From the Other Section, select Other =>.
This will display the Other Front Desk Tasks Menu, which has four sections, Other List 1, Other List 2, Documents and Web.
Select Night Audit from the Other List 2 section of the Other Front Desk Tasks Menu.
This will display the Night Audit Menu, which has two sections, Night Audit List 1 and Night Audit List 2.
Select Confirmation Cards from the Night Audit List 2 section of the Night Audit Menu.